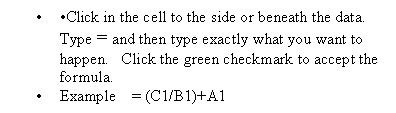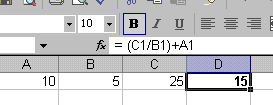Save
Save As
the first time and give your workbook a name. Use the Save
(diskette icon) to save any changes to your worksheet.
![]() Save OFTEN!!!
Save OFTEN!!!
Worksheet and Booklets
When you start a new Excel document, you are opening a blank booklet.
There are 3 worksheets already available.
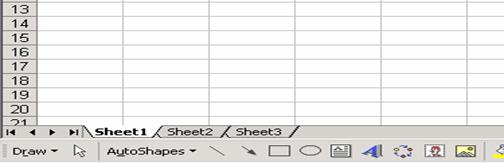 You
can insert more or delete ones you dont need.
You
can insert more or delete ones you dont need.

Page Setup
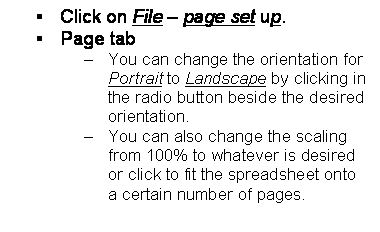

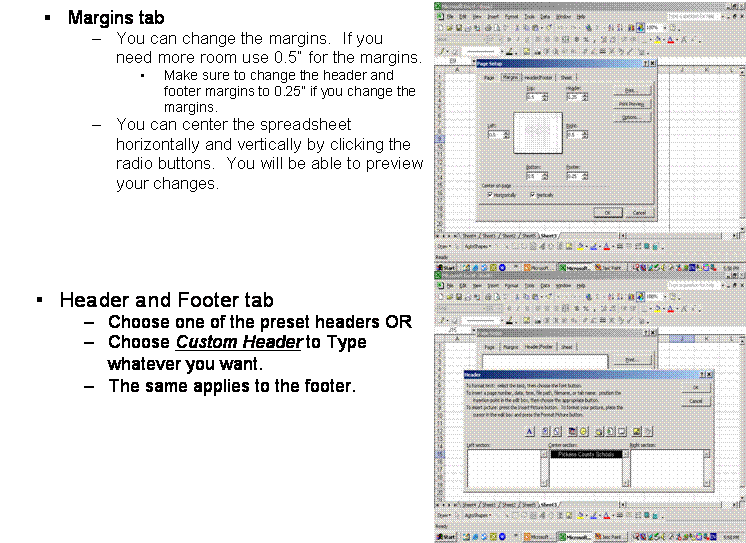
Highlight and Format
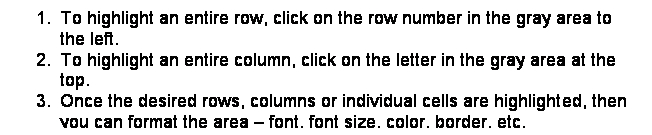
Format

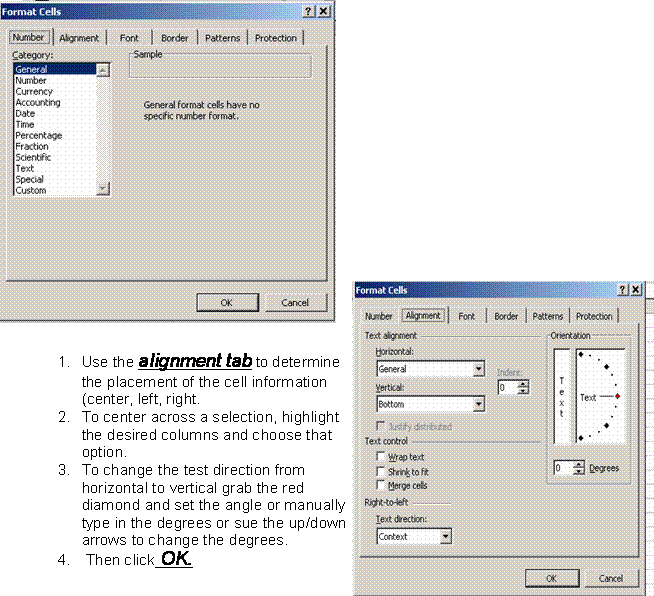
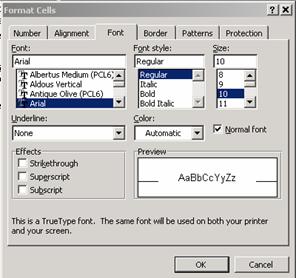

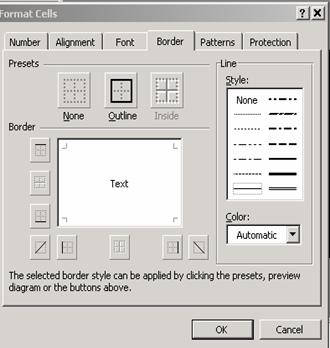
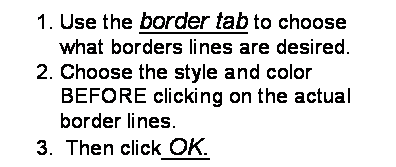
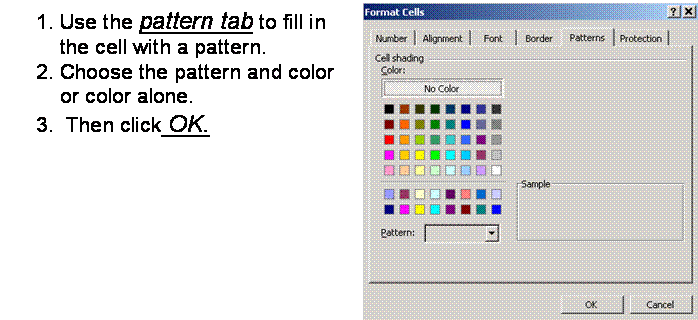
Adjusting Rows and Columns
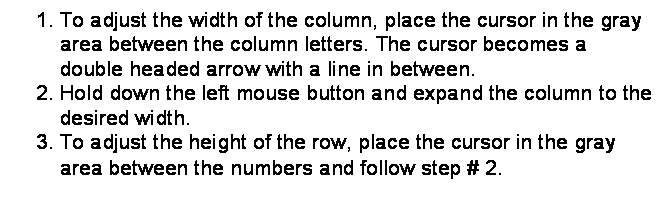
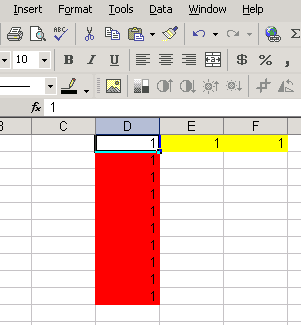 Fill in
Fill in
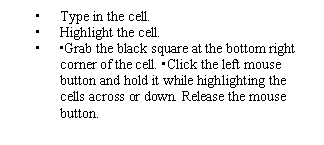
 Auto Fill
Auto Fill
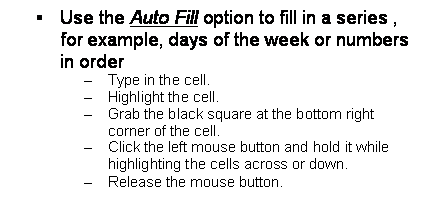
![]()
![]()
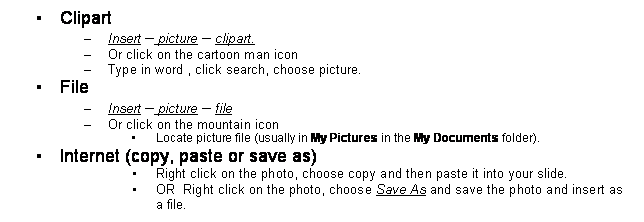 Insert
a Picture
Insert
a Picture
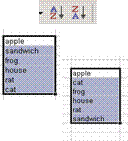 Sort
Sort

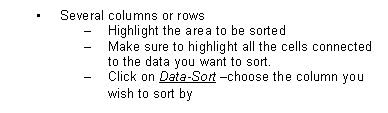
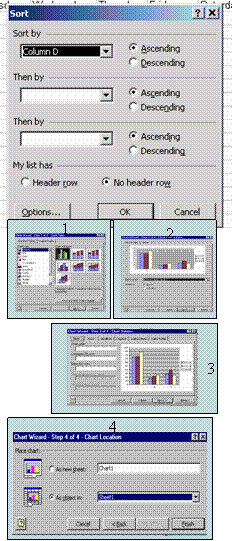
Chart
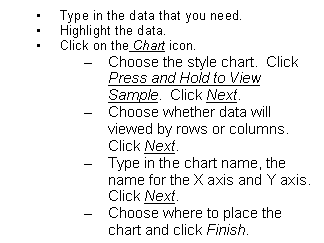
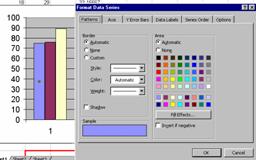

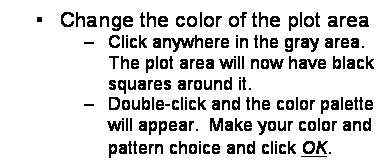
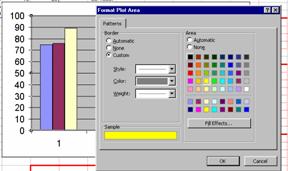
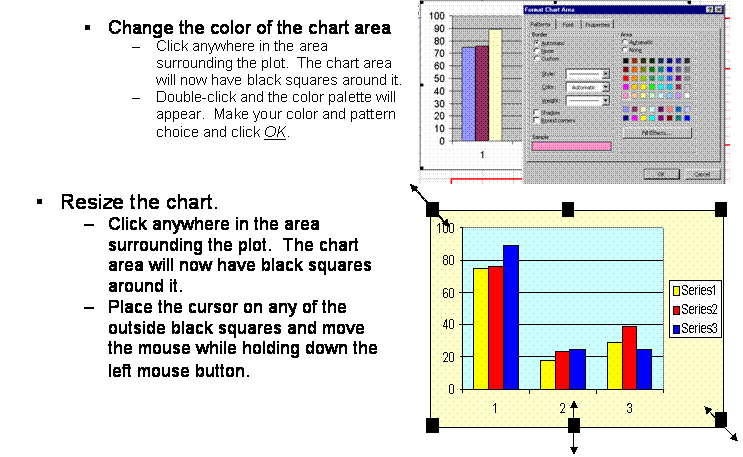
ό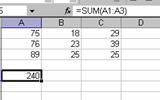
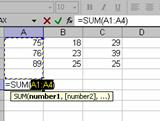
![]()
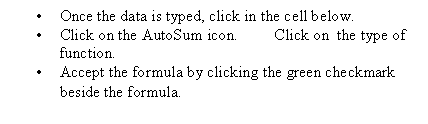 Formulas
Formulas
ό